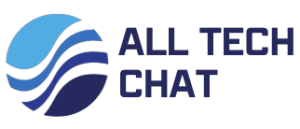How to Connect AirPods to Chromebook
To connect your AirPods to a Chromebook, follow these steps:
- Ensure Bluetooth is Enabled:
- Make sure your Chromebook’s Bluetooth is turned on. You can usually find the Bluetooth icon in the system tray or settings menu.
- Put AirPods in Pairing Mode:
- Open the lid of your AirPods case (with the AirPods inside).
- Press and hold the small button on the back of the AirPods case until the LED indicator on the front starts flashing white. This indicates that your AirPods are in pairing mode.
- Pair AirPods with Chromebook:
- On your Chromebook, click on the system tray in the lower-right corner of the screen (where the clock is located).
- Click on the Bluetooth icon to open the Bluetooth settings.
- Pair Devices:
- In the Bluetooth settings, you should see your AirPods listed under “Available devices” or “Other devices.”
- Click on your AirPods to initiate the pairing process.
- Confirm Pairing:
- A pop-up window may appear on your Chromebook asking you to confirm the pairing. Click “Pair” or “Connect” to confirm.
- Complete Pairing:
- Once the pairing is successful, your AirPods will be connected to your Chromebook.
Your AirPods should now be connected and ready to use with your Chromebook. Audio from your Chromebook will be routed to the AirPods once they are connected. If you experience any issues, make sure your Chromebook and AirPods are charged and try the pairing process again. Read about All Tech Chat
Tips for Optimizing AirPods Performance with Your Chromebook:
1. Update Your Chromebook:
Keep your Chromebook’s operating system up to date to ensure compatibility with the latest Bluetooth protocols and enhancements.
2. Adjust Sound Settings:
Customize the sound settings on your Chromebook to suit your preferences. You can adjust the bass, treble, and balance to optimize the audio experience with your AirPods.
3. Explore Accessibility Options:
Chromebooks offer various accessibility options, including audio enhancements. Check if there are any options that can enhance the audio quality or provide a better listening experience with your AirPods.
Tips for Optimizing AirPods Performance with Your Chromebook (Continued):
Use Equalizer Apps:
Consider using third-party equalizer apps available on the Chrome Web Store to further customize the sound profile and enhance the audio quality with your AirPods. These apps often offer advanced sound adjustments for bass, treble, and more.
Stream High-Quality Audio:
Ensure that you’re streaming audio content in high-quality formats compatible with your AirPods. Higher bitrate music can significantly enhance your listening experience.
Try Bluetooth Adapter:
If you encounter persistent connectivity issues, consider using a Bluetooth adapter that plugs into your Chromebook’s USB port. This can sometimes provide a more stable Bluetooth connection.
Additional Troubleshooting Tips:
Update AirPods Firmware:
Periodically check for firmware updates for your AirPods. To update, connect your AirPods to an iOS device or Mac, navigate to Settings > General > About > AirPods, and check for available updates.
Check for Chromebook Updates:
Keep your Chromebook updated with the latest software. Updates often include bug fixes and improvements that can resolve connectivity or audio issues.
Restart Your Chromebook:
If you’re facing persistent issues, a simple restart of your Chromebook can sometimes solve connectivity or audio-related problems. For more interesting visit our website alltechchat.com
Conclusion:
Connecting your AirPods to your Chromebook is a straightforward process that enhances your overall user experience. With wireless capabilities and quality audio, your AirPods can seamlessly integrate with various devices, including Chromebooks. By following this step-by-step guide, you can effortlessly pair your AirPods and enjoy the convenience and freedom of wireless listening on your Chromebook. Stay connected, stay wireless!
FAQs:
Q1: How do I pair my AirPods with a Chromebook?
To pair your AirPods with a Chromebook:
- Open Chromebook settings and ensure Bluetooth is enabled.
- Put your AirPods in pairing mode by opening the case and holding the button on the back until the LED flashes.
- On your Chromebook, click on the Bluetooth icon, select “Add device,” and choose your AirPods from the list.
Q2: My AirPods are connected, but there’s no audio. How can I fix this?
If you’re experiencing no audio despite a successful connection:
- Make sure your AirPods are selected as the audio output device in Chromebook settings.
- Check the audio levels on both your Chromebook and AirPods to ensure they are not muted or too low.
Q3: Can I adjust the sound settings for my AirPods on a Chromebook?
Yes, you can customize sound settings for your AirPods on a Chromebook. Adjust bass, treble, and balance through Chromebook sound settings or use third-party equalizer apps from the Chrome Web Store.
Q4: What can I do if my AirPods keep disconnecting from my Chromebook?
If your AirPods are frequently disconnecting:
- Toggle Bluetooth off and on in Chromebook settings.
- Reset your AirPods by placing them in the case, and holding the button until the LED flashes amber, then white.
- Ensure your Chromebook is running the latest updates.
Q5: Can I use AirPods with a Chromebook for video calls?
Yes, you can use AirPods with a Chromebook for video calls. Connect your AirPods via Bluetooth, and they will serve as the audio input and output for your video calls.