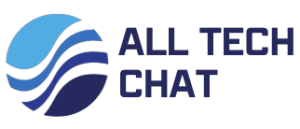How to Make Your Keyboard Light Up on Chromebook
How To make your keyboard light up on Chromebook,to make keyboard light up on chromebook’s follow these steps:
- Check Your Chromebook Model: Not all Chromebook models have backlit keyboards. Ensure that your Chromebook actually supports keyboard backlighting.
- Keyboard Brightness Key: Many Chromebooks have a dedicated keyboard shortcut to control keyboard backlight brightness. Look for a key with an icon that looks like a keyboard or a lightbulb. It’s typically located on the top row of function keys (F1, F2, etc.) and may have a sun or light symbol. Press and hold this key to adjust the backlight brightness. If your Chromebook has this feature, this is the easiest way to control the keyboard backlight.
- Chrome OS Settings: a. Click on the clock in the lower-right corner of the screen to open the system menu. b. Click on the gear icon to access the Settings menu. c. Scroll down and click on “Advanced” to reveal more options. d. Under “Device,” click on “Keyboard.” e. Look for a setting related to keyboard backlight and adjust it according to your preferences if available.
- Auto Brightness: Some Chromebooks have ambient light sensors that can automatically adjust the keyboard backlight based on the surrounding lighting conditions. If your Chromebook supports this feature, you can’t manually control the backlight; it adjusts itself.
- External Keyboard: If you’re using an external keyboard with your Chromebook, you’ll need to adjust the backlight settings on the external keyboard itself, if it has that feature.How to make your keyboard light up on Chromebook? Chromebook settings usually don’t control the backlight of external keyboards.
- Check Battery Mode: Keyboard backlighting may be disabled in power-saving or battery-saving modes to conserve energy. Ensure that your Chromebook is not in such a mode.
How to make your keyboard light up on Chromebook? If your Chromebook doesn’t have a backlit keyboard, there’s no way to make it light up because the hardware simply doesn’t support it. In this case, you may consider using an external USB keyboard with backlighting if you need a lit keyboard. Also, read about A Deep Dive into Surface Laptop 3 Keyboard Backlight
In today’s tech-savvy world, Chromebooks have become an integral part of our daily lives, whether for work, study, or leisure.How to make your keyboard light up on Chromebook? These sleek and lightweight laptops offer an array of features, but one aspect that users often desire is the ability to illuminate the keyboard. Having a backlit keyboard can greatly enhance your typing experience, especially in low-light conditions. If you’re wondering how to make your keyboard light up on your Chromebook, you’ve come to the right place. In this article, we’ll walk you through the steps to illuminate your Chromebook’s keyboard and shed some light on this convenient feature.
Why Illuminate Your Chromebook Keyboard?
The Benefits of a Backlit Keyboard
A backlit keyboard on your Chromebook offers several advantages:
Enhanced Visibility
In dimly lit environments, a backlit keyboard provides better visibility of the keys, reducing typing errors and improving productivity.
Aesthetic Appeal
Backlit keyboards add a touch of sophistication to your Chromebook, making it not only functional but also stylish. Discover more about Computer Assisted Audit
How to Enable Keyboard Backlight on Your Chromebook
Step-by-Step Guide
To make your Chromebook keyboard light up, follow these simple steps:
Check Compatibility
First, ensure that your Chromebook model supports keyboard backlighting. Not all Chromebooks have this feature.
Access Settings
- Open the “Settings” menu on your Chromebook. You can do this by clicking on the gear icon in the bottom right corner of the screen.
Keyboard Settings
- In the settings menu, select “Keyboard.”
Enable Backlight
- Look for the “Keyboard backlight” option and toggle it on to enable the backlight.
Adjust Brightness
- You can also adjust the brightness level of the keyboard backlight to suit your preferences.
Test It Out
- Close the settings menu and test your illuminated keyboard in a low-light environment.
Troubleshooting Tips
What to Do If Your Keyboard Backlight Isn’t Working
If your keyboard backlight isn’t working as expected, try these troubleshooting tips:
Reboot Your Chromebook
Sometimes, a simple reboot can resolve the issue.
Check for Updates
Ensure that How to make your keyboard lights up on the Chromebook? Your Chrome OS is up to date. Outdated software can cause compatibility problems.
Hardware Inspection
Inspect your keyboard for physical damage. If you find any issues, consider contacting customer support.
Customizing Your Backlit Keyboard

Personalizing the Lighting Experience
Now that you’ve successfully enabled the keyboard backlight on your Chromebook, you can further enhance your experience by customizing the lighting settings.
Color Options
Some advanced Chromebook models offer RGB backlighting, allowing you to choose from a variety of colors. To personalize your backlight color, follow these steps:
- Access the “Keyboard” settings.
- Look for the “Backlight color” option and select your desired color from the palette.
Timeout Settings
You can also control how long the keyboard backlight stays on when not in use. To adjust the timeout settings:
- Access the “Keyboard” settings.
- Find the “Backlight timeout” option and set the duration that suits your needs.
Brightness Profiles
Certain Chromebooks allow you to save different brightness profiles. This can be useful if you switch between various lighting conditions regularly. To set up brightness profiles:
- Access the “Keyboard” settings.
- Look for the “Brightness profiles” option and create or customize profiles as needed.
Conclusion
In conclusion, learning How to make your keyboard light up on a Chromebook can greatly enhance your user experience, whether you’re working late into the night or simply prefer a well-lit keyboard. By following the steps outlined in this article, you can easily illuminate your Chromebook’s keyboard and enjoy the benefits it offers.
FAQs
Q: Can I add backlighting to any Chromebook model?
A: Not all Chromebook models support keyboard backlighting. Check your specific model’s compatibility.
Q: Are there third-party accessories for adding backlight to a non-backlit keyboard?
A: Yes, there are external USB LED lights that can be used to illuminate the keyboard.
Q: How can I adjust the brightness of the keyboard backlight?
A: You can adjust the brightness in the Chromebook’s settings under “Keyboard.”
Q: Is keyboard backlighting available on all Chrome OS versions?
A: Yes, most recent versions of Chrome OS support keyboard backlighting.
Q: Does enabling keyboard backlighting drain the Chromebook’s battery quickly?
A: While it may have some impact on battery life, it’s usually minimal and worth the added convenience.